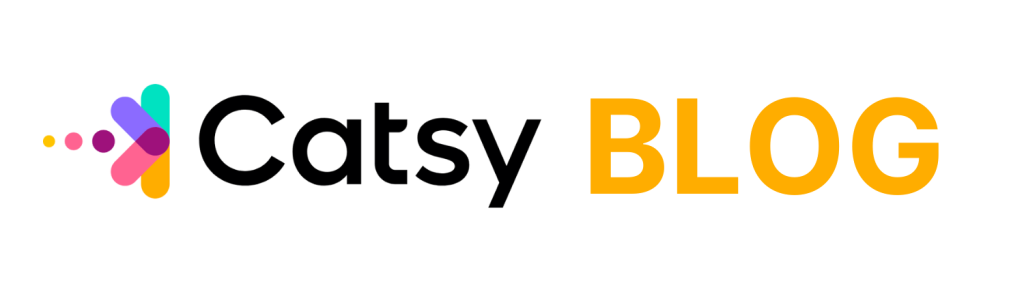FOR IMMEDIATE RELEASE
APSIVA, the leading provider of print and electronic catalog software, today announced the release of Catsy IMAGEsource version 2.3. Starting with APSIVA IMAGEsource Version 2.3, customers will be able to take advantage of many new file formats and fitting options.
Catsy IMAGEsource is an Adobe InDesign plugin built to connect directly into a creative departments Digital Asset Library. IMAGEsource is a standalone plug-in that gives you much of the versatility you expect from the Image-placement capabilities of Catsy Print Catalog Software – PRINTsource.
The benefits of IMAGEsource for the Designer / Production Artists include:
A. Convert every image folder on your system into an InDesign library
As a designer, you probably use digital asset management software to search and browse for images. For example in Adobe Photoshop, you might use the “Gallery” feature. These images are either displayed as names or thumbnails. To transfer these images into layout, you can copy an image, toggle to InDesign and paste the image in InDesign. In certain cases, you might also be able display both the image management application side-by-side to Adobe InDesign and drag-drop images at full size into the InDesign page. This limits the amount of desktop space devoted to each application making it difficult to work. Catsy IMAGEsource simplifies this process.
With IMAGEsource operating as a plugin, directly from the InDesign Window menu, you can:
1. Use the Browse Folder option on the palette menu to navigate to your desired image folder.
2. Select either a Thumbnail view or a List view option.
3. Use the Search palette option to display a “subset” of the folder. Choose “Show All” to restore visibility to all images.
4. Use the “arrow” keys to scroll up or down the list and view image size and type information as well. Now you have easy access to your graphics without having to toggle between apps or reduce your layout area to facilitate drag-and-drop.
B. Placements options that will virtually eliminate the cumbersome application of additional fitting commands
Conventional drag-and-drop methods or the native InDesign File / Place commands bring images onto the page at 100% size (requiring manual scaling or application of InDesign fitting options).
1. Place the Image at 100% size. Drag-and-drop the Image Name or any Thumbnail anywhere on the InDesign page, or Replicate the Place command via drag-drop over an existing frame.
2. Place and REDUCE Image to Fit proportionally from the IMAGEsource palette. With an empty frame selected, double-click the image name or thumbnail in the IMAGEsource palette to place the image and (via option) automatically reduce the image to fit proportionally in the selected frame. Double-click once again to fit the frame to the newly-resized image.
3. Place and (optionally) ENLARGE Image to Fit proportionally from the IMAGEsource palette. With an empty frame selected, double-click name or thumbnail to place the image and (via option) the image will first display at 100%. Double-click once again and automatically enlarge the image to fit proportionally in the selected frame. Double-click a third time to again fit the frame to the newly-resized image. IMAGEsource also has the ability to re-size the frame only and leave the image at 100%.
An additional benefit to placing images using IMAGEsource is that they retain their ability to “snap” into shape if the image needs to be re-sized later. After placing and applying the fitting options from the IMAGEsource palette, alter the size of the image frame once again. Double-click on the image and it re-sizes proportionally and adjusts the frame to the new dimensions simultaneously!