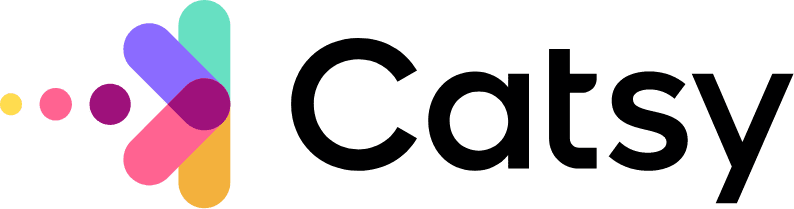In the ever-evolving landscape of web design, scalability and responsiveness have become paramount. SVG (Scalable Vector Graphics) images, a format that has revolutionized how we approach graphics on the web. Unlike traditional raster images like JPEGs and PNGs, SVGs are composed of XML code, allowing them to be scaled infinitely without losing quality. This makes them perfect for responsive web design, especially with the increasing prevalence of retina displays and mobile devices.
In this tutorial, we’ll delve into the world of SVG images, exploring what makes them unique, how to optimize your images, and the best practices for exporting them from Adobe Illustrator. By the end, you’ll have a solid understanding of how to create and utilize SVG images to enhance your web design projects.
What are SVG Images?
SVG, or Scalable Vector Graphics, is a vector image format based on XML. This means that SVG images are defined by code rather than a grid of pixels. As a result, they can be scaled up or down without any loss of quality, making them ideal for high-resolution displays and responsive web design. This vector file format is particularly useful for creating designs that need to remain crisp at any size.
Key Differences Between SVG File Type and Other Image Formats
Traditional image formats like JPG or PNG files are raster-based, meaning they are composed of a fixed number of pixels. When these images are enlarged, they can become pixelated and lose clarity. SVG images, on the other hand, are vector-based and rely on mathematical equations to render the image. This fundamental difference allows them to maintain their integrity regardless of size, unlike raster files.
Advantages of Using SVG Format Images in Web and Graphic Design
- Scalability: These images can be resized to any dimension without losing quality.
- File Size: The files are often smaller than their raster counterparts, especially for simple graphics.
- Editability: Images can be edited using a text editor or graphic design software.
- Performance: They are lightweight and can improve page load times.
- Interactivity: They can be animated and manipulated with CSS and JavaScript, offering greater flexibility for interactive web elements.
- Scalability: Images can be resized to any dimension without losing quality, making SVG graphics perfect for responsive web pages.
How to Make SVG Files in Adobe Illustrator
Before we dive into the technicalities of creating an SVG, it’s crucial to prepare your image in Adobe Illustrator. The goal is to ensure that your image is entirely vector-based and optimized for conversion to SVG.
Creating a Vector Image file Suitable for SVG Conversion
Start by designing your image in Illustrator using vector tools. This could be an icon, logo, or any graphic element you intend to use on the web. Remember, SVGs can only be created from vector graphics, not raster images. Ensure all elements of your design are vectors, including shapes, lines, and text.
Importance of Using Vectors for SVGs
Vectors are essential for scalable vector graphics because they are defined by paths and mathematical equations. This allows them to scale infinitely without losing quality. When creating your design, avoid incorporating raster images, as these cannot be converted into SVG format. Use vectors to create designs that are sharp and scalable.
Tips for Simplifying Your Image
To ensure clean code and a smaller file size, simplify your image as much as possible. Complex designs with numerous paths and points can result in bloated SVG files that are harder to manage. Use Illustrator’s tools to merge shapes, remove unwanted points, and streamline your design.
Converting Lines to Shapes
Once your vector image is ready, the next step is to convert any lines into shapes. This ensures that all elements are properly defined in the SVG code.
Step-by-Step Tutorial to Selecting Lines and Converting Them to Shapes
- Select the Lines: In your Illustrator workspace, select the lines you want to convert.
- Outline Strokes: Go to Object > Path > Outline Strokes. This will convert your lines into shapes, which are better suited for conversion.
Using the Pathfinder Tool
To further simplify your image, use the Pathfinder tool to combine shapes.
- Open Pathfinder: If the Pathfinder panel isn’t visible, go to Window > Pathfinder.
- Unite Shapes: With all shapes selected, click the Unite button. This merges all selected shapes into a single, cohesive shape, reducing the complexity of the SVG code.
Exporting Your Image as SVG File Type
With your image now simplified and vector-based, it’s time to export it as an scalable vector graphics file.
Ensuring Your Image is on an Artboard
Before exporting, make sure your image is properly positioned on an artboard. Remove any backgrounds or extra shapes that aren’t part of the final design.
Detailed Steps for Exporting SVG Design
- File > Export > Export As. In Illustrator, go to File > Export > Export As.
- Select the Format: In the export dialog, choose .svg from the format dropdown menu.
- Use Artboards: Check the Use Artboards option to ensure only the content within the artboard is exported.
Optimizing SVG Export Settings
To get the best results, you need to configure a few settings.
- Setting Styling to Internal CSSIn the SVG options dialog:
- Set Styling: Choose Internal CSS. This ensures that styles are embedded within the file.
- Converting Fonts to Outlines
- Convert Fonts to Outlines: Select Convert to Outlines for fonts. This prevents text distortion and ensures that text appears consistently across different devices.
- Preserving Images and Object IDs
- Preserve Images: Set images to Preserve.
- Object IDs: Set Object IDs to Layer Names. This makes SVGs code more readable and easier to edit files.
- Additional Settings
- Decimal Places: Leave this setting as default.
- Minify: Check the Minify option to reduce file size.
- Responsive: Ensure the Responsive option is checked. This allows the scalable vector graphics to scale appropriately in responsive web designs.
Finalizing and Saving When You’ve Created SVG File
After configuring your export settings, click OK to export your file. Review the file to ensure it meets your standards and functions as expected on different devices and screen sizes.
Summary of Export Settings
To recap, the critical settings for exporting your files are:
- Styling: Internal CSS
- Fonts: Convert to Outlines
- Images: Preserve
- Object IDs: Layer Names
- Minify: Checked
- Responsive: Checked
Ensuring the Exported File Meets Web Standards
Once exported, open the file in a text editor to review the code. Clean and optimize the code if necessary. Use online tools like SVGOMG to further optimize your file.
Saving and Verifying the File
Save your file in your project’s directory and test it on various devices and screen sizes to ensure it scales correctly and maintains quality. Use browser developer tools to check how the SVG interacts with your CSS and JavaScript.
Conclusion
Creating scalable vector graphics images in Adobe Illustrator is a powerful way to enhance your web design projects. With their scalability, editability, and performance benefits, They are an essential tool for modern web developers and designers. By following this tutorial, you can create optimized SVG images that elevate your website’s responsiveness and visual appeal. SVGs are fun and easy to use, making them a great choice for web graphics like logos, infographics, and interactive elements. Whether you’re working on a desktop design or preparing files for printing, SVGs offer unparalleled flexibility and quality.
In summary, when you create new SVG files, remember to optimize them for web use. Utilize the advantages of SVG graphics in your projects to ensure that your designs are not only visually appealing but also efficient and responsive.