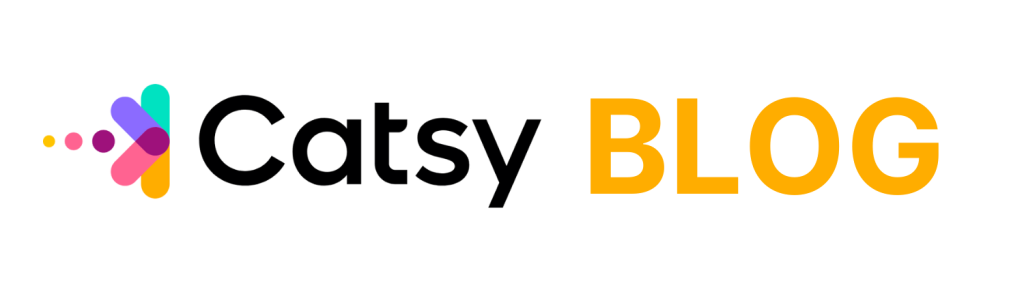Creating Technical Illustrations
Hello folks, today we have another tutorial for you on creating technical illustrations in Illustrator. Creating technical illustrations is a great way to show product components, steps to assembly, and the breakdown of parts in kits. As always, the transcript for creating technical illustrations can be found below. If you haven’t checked out our other videos feel free to head over to our Youtube channel.
Creating Technical Illustrations Transcript:
Hello there. So today I am going to go over how to create technical drawings in Illustrator. These are great for manuals, spec sheets, catalogs, and even your website. They are great for simplifying an image and showing components.
So the first thing you want to do is find your image. I’m going to use this image of a bike brake. Bigger images work better because they will be easier to see details when you zoom in.
Once you place it in illustrator it’s a great idea to dim the layer or change the opacity so that you can see your drawing better. Next lock the layer. You can do that by clicking command 2. This makes the layer not selectable so that you don’t have to worry about accidentally moving it when you are trying to move a line. You can always undo this by clicking command alt 2.
For this tutorial you are going to be almost exclusively using the pen tool. If you already know how to use the pen tool you can skip past this part of the video where I explain how it works.
So the pen tool can be tricky at first, but gets easier the more you use it. Start by creating a new layer. Then access the pen tool by pressing P or selecting it in the tool bar. The pen tool will automatically not have a stroke unless you just had a line selected so you can change that by selecting an outline color. You can make a straight line by clicking and then moving the mouse and clicking again. By the way, I press V or any other key in between making different lines so that they aren’t all connected. Make a curved line by clicking and then holding on the second click and moving the mouse to create the curve. If you want to adjust the curve press A and you will get the direct select tool, and you can move the handles around. Once you have made one curve illustrator assumes you are going to keep making curved lines, so to make a straight after a curve click the last anchor point that you made. If you decide that you need to make a straight line a curve you can press shift c and then drag on the anchor to convert it to a curve.
Ok, so this style of drawing is usually done in just two line thicknesses. 1pt and 2pt. 2pt is for all outlines, and 1pt is for detail lines. You can set up graphic styles for this, or you can just switch line thickness as you work or after). One great thing to do is to round the corners and caps in the stroke panel. Now you can start on your image. You want to create as little anchor points as possible so that the image looks smooth, but don’t limit yourself and make the drawing more difficult than it needs to be. Also, don’t worry because if necessary you can and and delete more later.
So basically I am just going to go around the whole image. Sometimes I do the outlines first and then switch to the detail lines, sometimes I do all the lines in one thickness and change them later. As you work you can figure out what feels best for you.
Now I won’t make you watch me do this whole image, so I’m going to do a few sections and then show you what it looks like when it’s done.
If you want to highlight one specific area of the drawing you can use the pen tool to create a shape to fill in certain sections. This is great if for example you want to highlight the break pads or any other part of the drawing.
The last thing I do is clean up any lines, change all the lines to black if I had been using another color, and then hide the background layer. So there you go! Now you can export it or keep working to get whatever desired result you want.